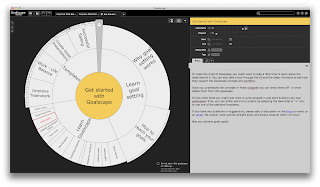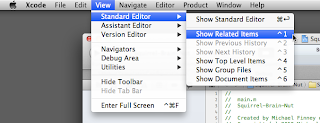Knowing what’s important to you is the first step to getting
or keeping what you love. Successfully achieving important things requires prioritization,
constant attention, and a multitude of baby steps.
How can you see the big picture, the small steps, and what’s most important at any time? You need a map or tool.
I have tried many tools. Yet, I have found none better than Goalscape.
How can you see the big picture, the small steps, and what’s most important at any time? You need a map or tool.
I have tried many tools. Yet, I have found none better than Goalscape.
Goalscape lets me:
- Map out and identify the big important things
- See how important each goal is with respect to the other
- Get a clue as to where I am spending my time
- Feed the explorer in me and enjoy the whole process of goal exploration
First impressions are important and Goalscape gave me a wonderful first impression. The application is professional and one can tell that user experience is paramount to its design. In other words, I liked it from the start!
After admiring how nice the user interface looked, I saw a detailed goal / subgoal “Get Started” screen which is designed to help one “Get started with Goalscape.” The amount of detail took me aback for about two seconds.
However, a nice tooltip popped up which shared with me that I could either explore this “Get Started” Goalscape screen or create a new Goalscape. So, I created one.
I created “Financial Security” as my main goal, and a couple sub-goals. Quickly, I realized that “Financial Security” is not the only important thing in life. So, I created a new Goalscape with “Improve Well-Being” as my topmost goal. From there I added those 3 subgoals most important to me now; “Health”, “Financial Security”, and a third one.
As opposed to some web-only solutions I have used, working
with this application felt wonderful! I can use shortcut keys to my heart’s
content such as Undo. As an explorer, one of my favorite features is Undo. So,
I can boldly try things out and then Undo as I wish!
For fun, I right clicked and marked the “Financial Security”
goal as complete by choosing “Complete progress” from the popup menu. It
immediately shades in the subgoal and the parent goal (one higher up) is
partially shaded as well to signify part of the goal is complete. This is a
very satisfying and fun effect! I liked it so much that I showed my son who
played with it too.
After eating, I decided to get serious and fill out my subgoals
with subgoals. Once I created goals within goals within goals, I saw the need
for using the vertical gray stick at the top. It helps one visually collapse
goals or expand them as needed.
While demo-ing the application to a family member, I was
able to quickly understand, show, and adjust the “Importance” of a goal. The
app has all I need.
 |
| Collapsed Goals And Colors |
 |
| Subgoal Health |
I was able to do all of these things without looking at the
help documentation. Out of curiosity, I looked it over though. I start casually
checking out the Help menu. It has a feature called Infopoints. If you click on
one, you get helpful videos and instructions. Nice!
To top it all off, I can see they truly support their customers.
They say, “We answer most queries straight away and always respond within 24
hours.” I rarely see such great support in anything I use.
To sum up, Goalscape is both user friendly and yet a power
tool when you need it. The company is dedicated to their users. I sense this goal
map product is part of a bigger mission of helping people help themselves. In
other words, they have only good intentions.
I enjoyed using Goalscape, have made it part of
my daily routine, and I invite you to do the same!